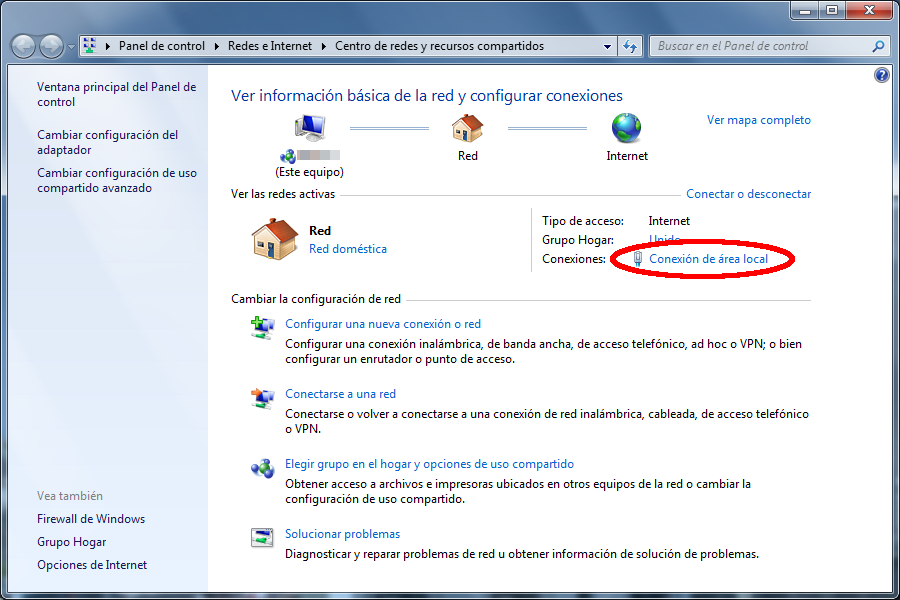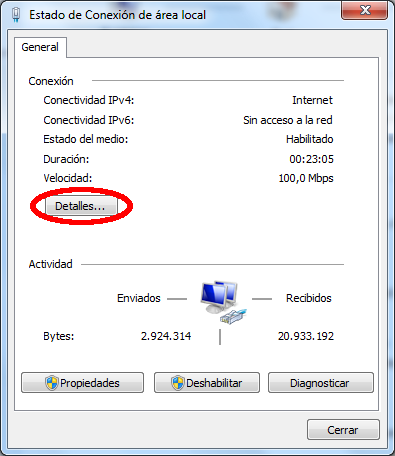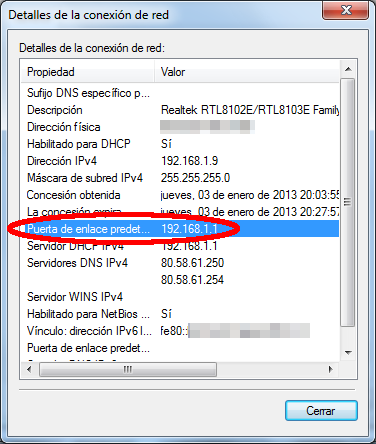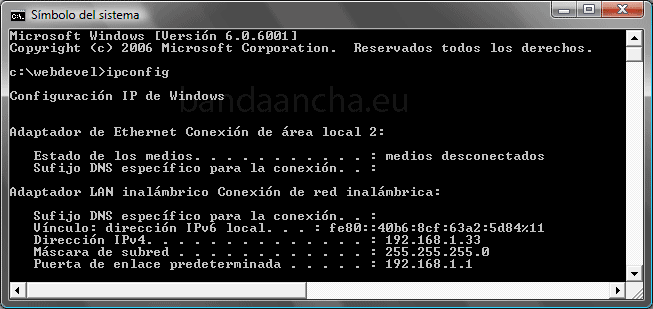Este post va explicar como
realizar la instalación y configuración basica de Oracle 11g Express Edition
(XE) en CentOS. También vamos a
echar un rápido vistazo a la configuración de Application Express (APEX) para
XE 11g, en un basica y sensilla instalacion. Si
lo que desea es levantarla y verla funcionando, sólo puede hacer los pasos 1 a
4 a continuación (y el 10 y 11 de Apex).
Los pasos restantes (5 a 9)
cubren copia de seguridad, recuperación y configuración de rendimiento básico. Los requisitos del sistema estan aquí Tu cuadro de CentOS debe tener swap
igual a 2xRAM. En cada
instalación de CentOS que he hecho por XE, que sólo necesitaba actualizar /
instalar los paquetes para libaio, bc, y flex.
yum install libaio flex bc
Paso 1: Descargar e
instalar Oracle 11g XE rpm
Ahora descargaremos Oracle XE rpm,
oracle-xe-11.2.0-1.0.x86_64.rpm.zip, de la OTN aquíDespués Descomprimiremos
oracle-xe-11.2.0-1.0.x86_64.rpm.zip:
unzip -q oracle-xe-11.2.0-1.0.x86_64.rpm.zip => todo dentro de root
Esto creará el directorio Disk1. Ahora nos cambiaremos al directorio Disk1:
cd Disk1
ls
oracle-xe-11.2.0-1.0.x86_64.rpm response upgrade
Ahora instalamos el rpm usando el siguiente comando:
rpm -ivh oracle-xe-11.2.0-1.0.x86_64.rpm Preparing... ########################################### [100%]
1:oracle-xe ########################################### [100%] Executing post-install steps...
You must run '/etc/init.d/oracle-xe configure' as the root user to configure the database.
Paso 2: Opciones y Configurar
11g Database XE
Cuando se completa la instalación, ejecutaremos
'configure /etc/init.d/oracle-xe' para configurar e iniciar la base de datos.
A menos que desee
cambiar los puertos, excepto los valores predeterminados y establecer la
contraseña del sistema en SYS/SYSTEM.
Ahora dentro de Disk 1 ejecutaremos esta instrucción:
/etc/init.d/oracle-xe configure
Luego nos saldrá un mensaje como este:
- Oracle Database 11g Express Edition Configuration
- -------------------------------------------------
- This will configure on-boot properties of Oracle Database 11g Express
- Edition. The following questions will determine whether the database should
- be starting upon system boot, the ports it will use, and the passwords that
- will be used for database accounts. Press <enter> to accept the defaults.
- Ctrl-C will abort.
-
- Specify the HTTP port that will be used for Oracle Application Express [8080]:
-
- Specify a port that will be used for the database listener [1521]:
-
- Specify a password to be used for database accounts. Note that the same
- password will be used for SYS and SYSTEM. Oracle recommends the use of
- different passwords for each database account. This can be done after
- initial configuration:
- Confirm the password:
-
- Do you want Oracle Database 11g Express Edition to be started on boot (y/n) [y]:y
-
- Starting Oracle Net Listener...Done
- Configuring database...Done
- Starting Oracle Database 11g Express Edition instance...Done
- Installation completed successfully.</enter>