Estimados:
Aca les dejo un link con un video tutorial el cual este nos enseñara el crearnos un Escritorio Remoto en Windows Server 2008 R2
martes, 29 de julio de 2014
lunes, 28 de julio de 2014
PASOS PARA CONFIGURAR SQL SERVER 2008 PARA ADMITIR CONEXIONES REMOTAS.
Una de las cuestiones más importantes es la de Admitir Conexiones Remotas en nuestro Servidor. A fin de habilitarlas y asegurarnos que se pueden conectar desde otros ordenadores debemos seguir unos sencillos pasos:
1. Abriremos SQL Server Management Studio, nos situamos encima de la instancia de nuestro Servidor y pulsamos botón derecho, Propiedades, seleccionamos Conexiones, nos mostrara la siguiente pantalla:
Ahora marcamos el checkbox: “Permitir conexiones remotas con este servidor” u pulsamos aceptar.
2. Vamos al Menú de Inicio > Programas > Microsoft SQL Server 2008 > Herramientas de Configuración > Administrador de Configuración de SQL Server, aparece la siguiente ventana:
Seleccionamos la Configuración de red de SQL Server y luego Protocolos de MSSQLSERVER. Como podemos observar, por defecto solo tiene habilitado el protocolo de Memoria compartida, el resto estan deshabilitados. Básicamente es el tipo de protocolo que se usa, cuando nos conectamos a SQL Server desde el mismo Servidor.
Lo que debemos hacer es habilitar los protocolos: “Canalizaciones con nombre” y “TCP/IP”. Para lo cual, pulsamos con el botón derecho del ratón encima de los mismos y pulsamos Habilitar. En las dos ocasiones nos mostrara un mensaje informándonos, que para que la nueva configuración surta efecto abra que reiniciar el Servicio de SQL Server.
Ahora nos quedará así:
3. Vamos al Menú de Inicio > Ejecutar y escribimos services.msc y le damos aceptar. De esta forma nos abrirá la Consola de Administración de Servicios. Nos desplazamos hasta el Servicio con nombre “SQL Server (MSSQLSERVER)”, nos situamos encima y pulsamos el botón derecho del ratón, seleccionando; reiniciar. Con esto aplicaremos los cambios efectuados en el paso anterior.
4. SI estamos utilizando SQL Server con nombre de instancia y sin emplear un número concreto de puerto TCP/IP, debemos habilitar el servicio SQL Server Browser, que se encuentra en la misma ventana de Servicios con el nombre de “SQL Server Browser”. Nos situamos encima y con el botón derecho del ratón pulsamos en Propiedades, o bien podemos hacer doble click, es lo mismo.
En el Tipo de Inicio, seleccionamos Automático y pulsamos Iniciar para que el Servicio arranque. Aceptar para cerrar la pantalla.
Este Servicio comporta ciertos riesgos de seguridad que deben ser considerados, pues existen otras alternativas a utilizar como configurar el Cliente de SQL Servidor con el Alias del Servidor, o utilizar la conexión incorporando el puerto de TCP/IP a usar, por defecto en SQL Server es el 1433.
5. Y por último, en caso de tener habilitado el Firewall de Windows, cosa que deberíamos tener por Seguridad, deberemos configurarlo para que los Servicios de SQL Server y SQL Browser puedan comunicarse con el exterior. Vamos a Menú de Inicio , hacemos clic en Ejecutar , escribimos firewall.cpl y pulsamos Aceptar. Nos muestra esta ventana:
Pulsamos en “Permitir un programa a través del Firewall de Windows” nos muestra:
Pulsamos en Agregar programa nos muestra la ventana:
Pulsamos en Examinar e introducimos la carpeta donde se encuentra el Servicio de SQL Server: “C:\Program Files\Microsoft SQL Server\MSSQL10.MSSQLSERVER\MSSQL\Binn” en la misma seleccionamos el programa: “sqlservr.exe” y pulsamos Aceptar. Repetimos la operación para añadir el SQL Server Browser que se encuentra en la carpeta: “C:\Program Files\Microsoft SQL Server\90\Shared”. Seleccionamos el programa: “sqlbrowser.exe” y pulsamos Aceptar. Veremos que ambas excepciones nos aparecen en la pantalla de Configuración del Firewall.
Y con esto ya tenemos configurado nuestro Servidor SQL 2008 para permitir Conexiones desde cualquier ordenador de nuestra red.
Resolución de Problemas "Instalacion SQL-SERVER 2008 R2"
1. Cuando se instala SQL Server 2008 SP1 en una máquina que tiene instalado Visual Studio 2008, se puede presentar el siguiente problema:
Rule "Previous releases of Microsoft Visual Studio 2008" failed. A previous release of Microsoft Visual Studio 2008 is installed on this computer. Upgrade Microsoft Visual Studio 2008 to the SP1 before installing SQL Server 2008.
Solución: Esto se debe a ciertas incompatibilidades que existen entre los productos, para arreglarlo hay que desinstalar cualquier versión de SQL Server que se tenga instalado, instalar el SP1 de VS2008 y volver a instalar SQL Server.
2. Error al intentar instalar SQl Server 2008
Este error se produce por un la configuración regional.
Solución: Ingresamos al al panel de control, configuración regional y colocamos Español (España):
3. El sistema no puede hallar la ruta especificada / is not a valid login or you do not have permission.
Este error se presenta durante la
instalación manual de SQl Server 2008 y se debe a que el
nombre de inicio de sesión de Windows es igual al
nombre del equipo.
Solución: Cambiar el nombre del equipo o
crear un nuevo usuario administrador con un nombre
distinto al de la cuenta de
usuario administrador actual.
Este error se presenta
durante la instalación manual de SQl Server 2008 y se debe a que el nombre de inicio de sesión de Windows es igual al
nombre del equipo.
Solución: Cambiar el nombre del equipo o crear un nuevo usuario administrador
con un nombre distinto al de la cuenta de usuario administrador actual.
4. La regla “Coherencia del subárbol del Registro de contadores del rendimiento” no se cumple. El subárbol del Registro de contadores de rendimiento está dañado. Para continuar, debe repararse éste subárbol. Para obtener más información, vea http://support.microsoft.com/kb/300956
Solución: Descomprimir el SQL (SQLEXPRWT_x64_ENU.EXE) y ejecutar este comando en donde se descomprimió el paquete:
SQLEXPRWT_x64_ENU>setup.exe /ACTION=install/SKIPRULES=PerfMonCounterNotCorruptedCheck.
C:\MicrosoftSQLServer\MSSQL10.NEO2010\MSSQL\DATA
Este error sucede al intentar instalar SQL Server 2008 manualmente después de haberse instalado con errores con DVD de instalación.
Solución: Quitar las bases de datos master, modellog, MSDB y tempdb de la ruta mencionada y ejecutar el setup de instalación nuevamente.
domingo, 27 de julio de 2014
Importar y exportar datos en SQL Server Express 2008
En los foros técnicos de SQL Server son muy frecuentes las prguntas
acerca de cómo importar y exportar datos de SQL Server 2008 Express. En
las versiones "mayores" (no Express) de SQL Server, los Integration
Services son los servicios adecuados para este tipo de tareas. En la
edición Express también hay opciones interesantes.
Para importar/exportar de una base de datos de SQL Server 2008 Express, el Management Studio tiene los asistentes de importación y exportación. En la imágen adjunta se puede ver cómo acceder a los asistentes. Recordar que en SQL Server Express, no existe la opción para guardar el paquete creado por el asistente, cosa que sí es posible en las ediciones no-Express.
Por ejemplo, en el siguiente video se muestra cómo exportar datos a una planilla Excel.
Otras alternativas posibles:
Importar o exportar datos con el Asistente para importación y exportación de SQL Serverhttp://msdn.microsoft.com/es-es/library/ms141209.aspx
Cómo ejecutar el Asistente para importación y exportación de SQL Serverhttp://msdn.microsoft.com/es-es/library/ms140052.aspx
Acerca de las operaciones de importación y exportación masivas
http://msdn.microsoft.com/es-es/library/ms187042.aspx

Para importar/exportar de una base de datos de SQL Server 2008 Express, el Management Studio tiene los asistentes de importación y exportación. En la imágen adjunta se puede ver cómo acceder a los asistentes. Recordar que en SQL Server Express, no existe la opción para guardar el paquete creado por el asistente, cosa que sí es posible en las ediciones no-Express.
Por ejemplo, en el siguiente video se muestra cómo exportar datos a una planilla Excel.
Otras alternativas posibles:
- Usar la herramienta BCP.EXE
- Usar consultas con OPENROWSET
- Usar BULK INSERT
Importar o exportar datos con el Asistente para importación y exportación de SQL Serverhttp://msdn.microsoft.com/es-es/library/ms141209.aspx
Cómo ejecutar el Asistente para importación y exportación de SQL Serverhttp://msdn.microsoft.com/es-es/library/ms140052.aspx
Acerca de las operaciones de importación y exportación masivas
http://msdn.microsoft.com/es-es/library/ms187042.aspx
Windows Server 2008 R2 SP1 Official ISO Images (180 Days Free Trial Download)
The trial or evaluation version of Windows Server 2008 R2 with SP1 comes with 180 days of free usage period, which means it can be used for free without purchasing or paying for half a year. The ISO image will install the Windows Server 2008 R2 with SP1 with an embedded product key which expires after 180 days.
And thus no product key is required. But activation has to be done within 10 days activation grace period, but user can rearm up to 5 times for additional activation grace period.
Windows Server 2008 R2 with SP1 evaluation edition is available in a single DVD ISO disc image format for Windows Server 2008 R2 SP1 Standard, Enterprise, Datacenter and Web editions, and is available for English, German, Japanese, French, Spanish and Chinese (Simplified). Another ISO is available for Windows Server 2008 R2 SP1 Itanium for English, German, Japanese and French.
Note that Windows Server 2008 R2 with SP1 is available in 64-bit (x86) versions only.
Do download the big ISO file with Download Manager to ensure 100% completion rate, and accelerate download times on slower links.
Download Windows Server 2008 R2 with SP1 (Web, Standard, Enterprise and Datacenter) Evaluation ISO
Microsoft Download Center: Link 1 or Link 2 (Registration required)
Direct Download Links:
English (7600.16385.090713-1255_x64fre_server_eval_en-us-GRMSXEVAL_EN_DVD.iso): Link 1 or Link 2 (Download Manager 1 or Download Manager 2)
Simplified Chinese (7601.17514.101119-1850_x64fre_server_eval_zh-cn-GRMSXEVAL_CN_DVD.iso): Link 1 or Link 2 (Download Manager 1 or Download Manager 2)
French (7601.17514.101119-1850_x64fre_server_eval_fr-fr-GRMSXEVAL_FR_DVD.iso): Link 1 or Link 2 (Download Manager 1 or Download Manager 2)
German (7601.17514.101119-1850_x64fre_server_eval_de-de-GRMSXEVAL_DE_DVD.iso): Link 1 or Link 2 (Download Manager 1 or Download Manager 2)
Japanese (7601.17514.101119-1850_x64fre_server_eval_ja-jp-GRMSXEVAL_JA_DVD.iso): Link 1 or Link 2 (Download Manager 1 or Download Manager 2)
Spanish (7601.17514.101119-1850_x64fre_server_eval_es-es-GRMSXEVAL_ES_DVD.iso): Link 1 or Link 2 (Download Manager 1 or Download Manager 2)
Download Windows Server 2008 R2 with SP1 for Itanium-Based Systems Evaluation ISO
Microsoft Download Center: Link 1 or Link 2 (Registration required)
Direct Download Links:
English (7601.17514.101119-1850_ia64fre_serverenterpriseia64_eval_en-us-GRMSIAiEVAL_EN_DVD.iso): Link 1 or Link 2 (Download Manager 1 or Download Manager 2)
French (7601.17514.101119-1850_ia64fre_serverenterpriseia64_eval_fr-fr-GRMSIAiEVAL_FR_DVD.iso): Link 1 or Link 2 (Download Manager 1 or Download Manager 2)
German (7601.17514.101119-1850_ia64fre_serverenterpriseia64_eval_de-de-GRMSIAiEVAL_DE_DVD.iso): Link 1 or Link 2 (Download Manager 1 or Download Manager 2)
Japanese (7601.17514.101119-1850_ia64fre_serverenterpriseia64_eval_ja-jp-GRMSIAiEVAL_JA_DVD.iso): Link 1 or Link 2 (Download Manager 1 or Download Manager 2)
Once activated, the Windows Server 2008 R2 SP1 evaluation will run for 180 days. After the expiry date, user will need to uninstall the software or upgrade to a fully-licensed version of Windows Server 2008 R2 without the need to reinstall.
Serial de oro (original) para windows 7 32/64 bits
Recientemente se había filtrado en la internet un serial original de Windows 7 que permitía activar cualquier versión tanto las versiones básicas o ultímate, como las de 32 y 64.
Esto se debe a un error cometido por los empleados de Redmond al distribuir una ISO de DVD que contenía una instalación legítima de Windows 7 y capaz de activar cualquier versión de esta nueva salida de Windows.
La denominada “serial de oro” de Windows 7, fue luego transmitida por los usuarios por las redes torrent, por lo que el conocimiento de la misma corrió por internet como la mala hierba, dando a parar a varios otros sitios de alojamiento y a usuarios desesperados por encontrar una clave legitima.
El error fue cometido a inicios de la semana pasada y quienes conocen de la existencia del serial de oro para Windows 7, comentan que puede activar cualquier versión hasta enero y han indicado, además, que funciona correctamente en Windows 7 pre-Beta Build 6801.

Los nombres de las ISO que circulan por los sitios de torrent se llaman:
“6801 0 080913 2030 Client en-us ULTIMATE ULTIMATE GB1CFRE EN DVD.iso” para Windows 7 de 32 Bits.
Y para la de Windows de 64-bit se denomina “6801 0 080913 2030 Client en-us ULTIMATE ULTIMATE GB1CXFRE EN DVD.iso.”
Estos son los seriales:
Serial Windows 7 RC1 32-bit: C43GM-DWWV8-V6MGY-G834Y-Y8QH3
Serial Windows 7 RC1 64-bit: P72QK-2Y3B8-YDHDV-29DQB-QKWWM

J7PYM-6X6FJ-QRKYT-TW4KF-BY7H9
4HJRK-X6Q28-HWRFY-WDYHJ-K8HDH
6JKV2-QPB8H-RQ893-FW7TM-PBJ73
QXV7B-K78W2-QGPR6-9FWH9-KGMM7
TQ32R-WFBDM-GFHD2-QGVMH-3P9GC
GG4MQ-MGK72-HVXFW-KHCRF-KW6KY
CRJ8X-Q3D3G-V6T98-HMX62-2W3KX
XGD8W-B6WBM-8FDJ2-R43TQ-XP3KM
C43GM-DWWV8-V6MGY-G834Y-Y8QH3
Serial Windows 7 RC1 32-bit: C43GM-DWWV8-V6MGY-G834Y-Y8QH3
Serial Windows 7 RC1 64-bit: P72QK-2Y3B8-YDHDV-29DQB-QKWWM
Serial Windows 7 RC1 64-bit: V7626-84282-FJX8K-82GR4-PV2GK
Serial Windows 7 RC1 64-bit: GG4MQ-MGK72-HVXFW-KHCRF-KW6KY
Serial Windows 7 RC1 64-bit: 7JPYM-6X6FJ-QRKYT-TW4KF-BY7H9
64 bits
QXV7B-K78W2-QGPR6-9FWH9-KGMM7
GG4MQ-MGK72-HVXFW-KHCRF-KW6KY
4HJRK-X6Q28-HWRFY-WDYHJ-K8HDH
6JKV2-QPB8H-RQ893-FW7TM-PBJ73
JYDV8-H8VXG-74RPT-6BJPB-X42V4
7XRCQ-RPY28-YY9P8-R6HD8-84GH3
482XP-6J9WR-4JXT3-VBPP6-FQF4M
D9RHV-JG8XC-C77H2-3YF6D-RYRJ9
TQ32R-WFBDM-GFHD2-QGVMH-3P9GC
K98KK-W2RF2-8JHT3-JBKM8-437GC
6JKV2-QPB8H-RQ893-FW7TM-PBJ73
TQ32R-WFBDM-GFHD2-QGVMH-3P9GC
GG4MQ-MGK72-HVXFW-KHCRF-KW6KY
RFFTV-J6K7W-MHBQJ-XYMMJ-Q8DCH
32bits
GPRG6-H3WBB-WJK6G-XX2C7-QGWQ9
MVBCQ-B3VPW-CT369-VM9TB-YFGBP
6JQ32-Y9CGY-3Y986-HDQKT-BPFPG
KBHBX-GP9P3-KH4H4-HKJP4-9VYKQ
RGQ3V-MCMTC-6HP8R-98CDK-VP3FM
9JBBV-7Q7P7-CTDB7-KYBKG-X8HHC
22TKD-F8XX6-YG69F-9M66D-PMJBM
Windows 7 Professional: 49WJQ-4VC9Q-9VYRM-886MR-D7VKF
serial de oro (original) para windows 7 32/64 bits
Esto se debe a un error cometido por los empleados de Redmond al distribuir una ISO de DVD que contenía una instalación legítima de Windows 7 y capaz de activar cualquier versión de esta nueva salida de Windows.
La denominada “serial de oro” de Windows 7, fue luego transmitida por los usuarios por las redes torrent, por lo que el conocimiento de la misma corrió por internet como la mala hierba, dando a parar a varios otros sitios de alojamiento y a usuarios desesperados por encontrar una clave legitima.
El error fue cometido a inicios de la semana pasada y quienes conocen de la existencia del serial de oro para Windows 7, comentan que puede activar cualquier versión hasta enero y han indicado, además, que funciona correctamente en Windows 7 pre-Beta Build 6801.
Los nombres de las ISO que circulan por los sitios de torrent se llaman:
“6801 0 080913 2030 Client en-us ULTIMATE ULTIMATE GB1CFRE EN DVD.iso” para Windows 7 de 32 Bits.
Y para la de Windows de 64-bit se denomina “6801 0 080913 2030 Client en-us ULTIMATE ULTIMATE GB1CXFRE EN DVD.iso.”
Estos son los seriales:
Serial Windows 7 RC1 32-bit: C43GM-DWWV8-V6MGY-G834Y-Y8QH3
Serial Windows 7 RC1 64-bit: P72QK-2Y3B8-YDHDV-29DQB-QKWWM
J7PYM-6X6FJ-QRKYT-TW4KF-BY7H9
4HJRK-X6Q28-HWRFY-WDYHJ-K8HDH
6JKV2-QPB8H-RQ893-FW7TM-PBJ73
QXV7B-K78W2-QGPR6-9FWH9-KGMM7
TQ32R-WFBDM-GFHD2-QGVMH-3P9GC
GG4MQ-MGK72-HVXFW-KHCRF-KW6KY
CRJ8X-Q3D3G-V6T98-HMX62-2W3KX
XGD8W-B6WBM-8FDJ2-R43TQ-XP3KM
C43GM-DWWV8-V6MGY-G834Y-Y8QH3
Serial Windows 7 RC1 32-bit: C43GM-DWWV8-V6MGY-G834Y-Y8QH3
Serial Windows 7 RC1 64-bit: P72QK-2Y3B8-YDHDV-29DQB-QKWWM
Serial Windows 7 RC1 64-bit: V7626-84282-FJX8K-82GR4-PV2GK
Serial Windows 7 RC1 64-bit: GG4MQ-MGK72-HVXFW-KHCRF-KW6KY
Serial Windows 7 RC1 64-bit: 7JPYM-6X6FJ-QRKYT-TW4KF-BY7H9
64 bits
QXV7B-K78W2-QGPR6-9FWH9-KGMM7
GG4MQ-MGK72-HVXFW-KHCRF-KW6KY
4HJRK-X6Q28-HWRFY-WDYHJ-K8HDH
6JKV2-QPB8H-RQ893-FW7TM-PBJ73
JYDV8-H8VXG-74RPT-6BJPB-X42V4
7XRCQ-RPY28-YY9P8-R6HD8-84GH3
482XP-6J9WR-4JXT3-VBPP6-FQF4M
D9RHV-JG8XC-C77H2-3YF6D-RYRJ9
TQ32R-WFBDM-GFHD2-QGVMH-3P9GC
K98KK-W2RF2-8JHT3-JBKM8-437GC
6JKV2-QPB8H-RQ893-FW7TM-PBJ73
TQ32R-WFBDM-GFHD2-QGVMH-3P9GC
GG4MQ-MGK72-HVXFW-KHCRF-KW6KY
RFFTV-J6K7W-MHBQJ-XYMMJ-Q8DCH
32bits
GPRG6-H3WBB-WJK6G-XX2C7-QGWQ9
MVBCQ-B3VPW-CT369-VM9TB-YFGBP
6JQ32-Y9CGY-3Y986-HDQKT-BPFPG
KBHBX-GP9P3-KH4H4-HKJP4-9VYKQ
RGQ3V-MCMTC-6HP8R-98CDK-VP3FM
9JBBV-7Q7P7-CTDB7-KYBKG-X8HHC
22TKD-F8XX6-YG69F-9M66D-PMJBM
Windows 7 Professional: 49WJQ-4VC9Q-9VYRM-886MR-D7VKF
sábado, 26 de julio de 2014
FreeTDS para el acceso a MsSQL desde PHP en Linux CentOS 5.x/6.x/7.x
En esta ocasion la situación es como conectar con PHP 5 desde un
Servidor Linux a una base de Datos Ms Sql Server en Servidor Windows.
Requisitos en Linux Server (Web):
Apache
FreeTDS http://www.freetds.org/
PHP http://www.php.net/
libsybdb5 php-mssql libraries for connecting to MS SQL and Sybase SQL servers. http://www.php.net/manual/en/book.mssql.php
Requisitos en Windows Server (Database) :
Ms Sql Server Enterprise
Consideraciones:
Siempre es bueno aclarar que los 2 servidores estan en la misma lan y que los puertos tcp ip 1433 del servidor windows en donde esta la base de datos, esta abierto y que ningun software o firewall este bloqueando esta via. ya que Ms Sql Server usa por default este puerto de comunicacion.
consideren usar una version de Ms Sql Server Enterprise que por defecto viene con todas las librerias y directivas de conexion de red habilitadas.
bueno vamos haber como se hace todo esto.
Requisitos en Linux Server (Web):
Apache
FreeTDS http://www.freetds.org/
PHP http://www.php.net/
libsybdb5 php-mssql libraries for connecting to MS SQL and Sybase SQL servers. http://www.php.net/manual/en/book.mssql.php
Requisitos en Windows Server (Database) :
Ms Sql Server Enterprise
Consideraciones:
Siempre es bueno aclarar que los 2 servidores estan en la misma lan y que los puertos tcp ip 1433 del servidor windows en donde esta la base de datos, esta abierto y que ningun software o firewall este bloqueando esta via. ya que Ms Sql Server usa por default este puerto de comunicacion.
consideren usar una version de Ms Sql Server Enterprise que por defecto viene con todas las librerias y directivas de conexion de red habilitadas.
bueno vamos haber como se hace todo esto.
Antes de Instalar freetds, primero debemos el repositorio epel de nuestra version de CentOS:
Si es un sistema de 64 Bits:
su -c 'rpm -UvH http://mirror.cedia.org.ec/fedora-epel/6/x86_64/epel-release-6-8.noarch.rpm'
yum --enablerepo=epel install iksemel iksemel-devel
yum --enablerepo=epel install iksemel iksemel-devel
Si es un sistema de 32 Bits:
su -c 'rpm -UvH http://mirror.cedia.org.ec/fedora-epel/6/i386/epel-release-6-8.noarch.rpm'
yum --enablerepo=epel install iksemel iksemel-devel
yum --enablerepo=epel install iksemel iksemel-devel
Y asi pasamos al siguiente paso que es instalar FreeTds:
Instalación FreeTds y sus dependencias
- yum -y install freetds*
Instalación del módulo de PHP para el acceso a bases de datos Microsoft SQL Server.
- yum -y install php-mssql*
Configuración de Alias para las conexiones con FreeTds
Editamos el archivo freetds.conf, es en este archivo donde debemos agregar nuestros alias
que manejaremos para nuestras conexion a los diferentes servidores Ms SqlServer que tengamos en la red.
- vi /etc/freetds.conf
- # Microsoft SQL Server 7.0
- [MyServer70]
- host = 172.16.0.253
- port = 1433
- tds version = 7.0
- #Microsoft SQL Server 2000
- [MyServer2000]
- host = 172.16.0.200
- port = 1433
- tds version = 7.1
- #Microsoft SQL Server 2005
- [MyServer2005]
- host = 172.16.0.201
- port = 1433
- tds version = 7.2
- #Microsoft SQL Server 2008
- [MyServer2008]
- host = 172.16.0.202
- port = 1433
- tds version = 7.2
Configuración Formato de Fechas
Editemos el archivo locales.conf, Es bastante comun que necesitemos configurar el manejo del formato de fechas en nuestro servidor, para que php nos devuelva el formato como mejor nos parezca.
- vi /etc/locales.conf
- [default]
- date format = %d/%m/%Y %H:%M:%S
- #[default_orig]
- #date format = %b %d %Y %I:%M%p
Conectando con Tsql a nuestro servidor Ms SqlServer

bueno como se puede observer la conexion esta establecida con el servidor ahora solo es cuestión de ver como esta la configuracion de php y el soporte de mssql.
entonces hagamos nuestro archivo php llamado test.php
- touch /var/www/html/test.php
- vi /var/www/html/test.php
y dentro de el pongamos lo siguiente.
- <?php phpinfo();?>
Ahora es momento de ver esto en nuestro navegador web http://localhost/test.php y ubiquese en mssql y observe en el parametro library version debe indicar que trabajaremos con FreeTds.
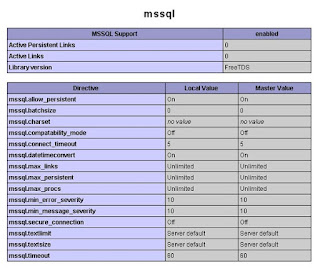 El momento de la verdad, tenemos que hacer una consulta con php a mssql.
El momento de la verdad, tenemos que hacer una consulta con php a mssql.entonces vamos a crear un archivo test1.php
dentro de el pongamos lo siguiente, vamos a usar como prueba a base de datos Northwind y mostraremos a los empleados que se encuentran registrados en la tabla employees si se fijan en el funcion mssql_connect("estoy haciendo uso del alias de freetds.conf","el usuario de Mssql","la clave del usuario MsSql")
- <?php
- $msconnect=mssql_connect("MyServer70","sa","");
- $msdb=mssql_select_db("Northwind",$msconnect);
- $msquery = "select titleofcourtesy,firstname,lastname from employees";
- $msresults= mssql_query($msquery);
- while ($row = mssql_fetch_array($msresults)) {
- echo "<li>" . $row['titleofcourtesy'] . " " . $row['firstname'] . " " . $row['lastname'] . "</li> \n";
- }
- ?>
veamos el resultado en nuestro navegador web {ver para creer}.
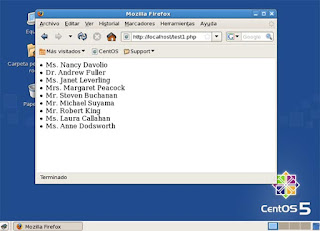
Administración de usuarios y grupos
En nuestro centro tanto el profesorado como el alumnado acostumbran a
personalizar su escritorio, incluyendo accesos directos, carpetas y
demás vínculos que considera importantes y cómodos en su tarea diaria.
Pero todo esto incomoda, en muchas ocasiones, a otros usuarios que
también utilizan el mismo equipo. Esta situación es especialmente
patente en las aulas de informática, donde parece que el alumnado
compite en crear ámbitos de trabajo extravagantes e inútiles, con la
pérdida de tiempo en la carga del sistema operativo y que posteriormente
repercute en nuestro trabajo al tener que estar reinstalando equipos,
eliminando programas, etc.
Para resolver el problema anterior es necesario disponer de una base de datos de usuarios y grupos donde poder asignar o denegar permisos de acceso a los recursos autenticados de nuestro centro. Ello permitirá personalizar los entornos de trabajo de cada usuario, dando solución al problema planteado tanto por el profesorado como por el alumnado.
La administración de usuarios y grupos solamente puede realizarlas el usuario root utilizando los comandos de gestión de usuarios. Las tareas y los comandos para realizarlas son:
El comando useradd permite crear muchos usuarios automáticamente mediante archivos de comandos (scripts).
Se recomienda que el nombre de usuario sea en minúsculas y además de letras también puede contener números y algún signo como guiones normales y guiones bajos. Debemos recordar que unix distingue entre mayúsculas y minúsculas, es decir, Pepe es distinto de pepe.

Herramienta users-admin para administración de usuarios y grupos
Se trata de una herramienta bastante intuitiva que dispone de una pestaña para administrar usuarios y otra para administrar grupos.
Para resolver el problema anterior es necesario disponer de una base de datos de usuarios y grupos donde poder asignar o denegar permisos de acceso a los recursos autenticados de nuestro centro. Ello permitirá personalizar los entornos de trabajo de cada usuario, dando solución al problema planteado tanto por el profesorado como por el alumnado.
La administración de usuarios y grupos solamente puede realizarlas el usuario root utilizando los comandos de gestión de usuarios. Las tareas y los comandos para realizarlas son:
- Creación de usuarios / useradd
- Modificación de usuarios / usermod
- Eliminación de usuarios / userdel
- Creación de grupos / groupadd
- Modificación de grupos / groupmod
- Eliminación de grupos / groupdel
- Añadir usuarios a un grupo / adduser
- Quitar usuarios de un grupo / deluser
Creación de usuarios
El comando useradd permite añadir un usuario indicando como parámetros la información particular para crear el usuario en la misma líne de comandos. La sintaxis es://Crear usuarioEntre las opciones más destacables tenemos:
useradd [opciones] nombre-usuario
- -g: Grupo principal que queremos tenga el usuario (debe existir previamente)
- -d: Carpeta home del usuario. Suele ser /home/nombre-usuario
- -m: Crear carpeta home si es que no existe.
- -s: Intérprete de comandos (shell) del usuario. Suele ser /bin/bash
// Crear un usuarioDe esta manera habremos creado al usuario pedro y su carpeta home. Si no utilizamos la opción -m, no se creará la carpeta home del usuario; en tal caso tendríamos que crearla manualmente. Tan solo nos quedará establecer su contraseña con el comando passwd:
sudo useradd -g profesores -d /home/pedro -m -s /bin/bash pedro
// Establecer la contraseña del usuarioEntonces el sistema nos preguntará dos veces la contraseña que queremos asignar a pedro.
sudo passwd pedro
El comando useradd permite crear muchos usuarios automáticamente mediante archivos de comandos (scripts).
Se recomienda que el nombre de usuario sea en minúsculas y además de letras también puede contener números y algún signo como guiones normales y guiones bajos. Debemos recordar que unix distingue entre mayúsculas y minúsculas, es decir, Pepe es distinto de pepe.
Modificación de usuarios
Se utiliza el comando usermod y permite cambiar el nombre del usuario, su carpeta home, su intérprete de comandos, los grupos a los que pertenece y algunos otros parámetros.// Cambiar el home de un usuario
sudo usermod -d /home/carpeta_pedro pedro
Eliminación de usuarios
Se realiza con el comando userdel seguido del nombre del usuario. Con la opción -r eliminará también su carpeta home, ejemplo:// Eliminación de un usuarioEliminaría el usuario pedro y su carpeta home.
sudo userdel -r pedro
Creación de grupos
El comando groupadd permite añadir un grupo indicando como parámetro el nombre del grupo. Ejemplo, si deseamos crear un grupo llamado 'alumnos' ejecutaremos:// Añadir un grupo
sudo groupadd alumnos
Modificación de grupos
El comando groupmod permite modificar el nombre de un grupo o el gid del mismo. La sintaxis es: sudo groupmod [-g nuevo-gid] [-n nuevo-nombre] nombre-grupo, ejemplo:// Cambiar el gid del grupo profesores
sudo groupmod -g 2000 profesores
Eliminación de grupos
Se realiza con el comando groupdel seguido del nombre del grupo, ejemplo:// Eliminación de un grupoEliminaría el grupo profesores. Si algún usuario tuviera dicho grupo como grupo primario, el comando groupdel no eliminará el grupo.
sudo groupdel profesores
Añadir usuarios a un grupo
Se utiliza el comando adduser seguido del nombre del usuario y del nombre del grupo al que queremos añadirle, ejemplo:// Añadir a 'juan' al grupo 'profesores'
sudo adduser juan profesores
Quitar usuarios de un grupo
Se utiliza el comando deluser seguido del nombre del usuario y del nombre del grupo del que queremos quitarle, ejemplo:// Quitar a 'juan' del grupo 'profesores'Para más información de todos estos comandos se puede consultar la ayuda del manual ejecutando man seguido del nombre del comando, ejemplo man adduser.
sudo deluser juan profesores
Herramienta gráfica de administración de usuarios
Ubuntu dispone de una herramienta gráfica de administración de usuarios que es 'users-admin'. Para ejecutarla podemos abrir una consola de root y ejecutar users-admin o si hemos iniciado sesión como root, podemos pulsar Alt+F2 y ejecutar users-admin.Herramienta users-admin para administración de usuarios y grupos
Se trata de una herramienta bastante intuitiva que dispone de una pestaña para administrar usuarios y otra para administrar grupos.
Cambiar Nombre de Host sin reiniciar en CentOS
Cambiar Nombre de Host sin reiniciar en CentOS
Estaba configurando mi Servidor Centos y estabamos haciendo unas pruebas
en otro ordenador una ves terminado las pruebas desidimos ya
complementar el servidor poniendo el nombre definitivo del host servidor
pero no deberiamos parar el servicio asi que me encontre en foros un
apoyo que me funciono exitosamente.
por como es deberia funcionar tambien en REDHAT RHEL y FEDORA
1: Ingresar a la consola como usuario ROOT.
2: Editar el Archivo network y cambiar el nombre del jost en la variable HOSTNAME.
# vim /etc/sysconfig/network
HOSTNAME=(aqui poner el nombre del HOST)
3: Adicionar el IP del nuevo HOST.
# vim /etc/hosts
(aqui IP del HOST) (aqui poner el nombre del HOST)
Las modifiacciones echas en estos dos archivos son necesarias para que los cambios permanescan
4: Cambiar el nombre del HOST usando el comando hostname.
# hostname (aqui poner el nombre del HOST)
5: Ejecutar denuevo el comando para ver los cambios
# hostname
6: Finalmente reiniciar el servicio de RED para aplicar los cambios realizados
# service network restart
7: Para verificar que el nombre del host fue realmente cambiado salir e ingresar de nuevo a la sesion.
Como veran es facil y sin problemas y no perdemos el UPTIME de nuestro SERVIDOR
jueves, 24 de julio de 2014
Comando para liberar memoria física en Linux
Comando para liberar memoria física en Linux
Este es un comando que lo que permite es liberar la parte de memoria RAM que no se esta utilizando en ese momento pero si aparece como utilizada:
echo 3 > /proc/sys/vm/drop_caches
¿Cómo cambiar un nombre al host en Solaris?
¿Cómo cambiar un nombre al host en Solaris?
Es complicado cambiar un nombre al host de Solaris a un servidor instalado.
Para cambiar el nombre de un host en un sistema Solaris, primero debemos editar todos estos archivos:
Es complicado cambiar un nombre al host de Solaris a un servidor instalado.
Para cambiar el nombre de un host en un sistema Solaris, primero debemos editar todos estos archivos:
- vi /etc/hosts
Agregamos a este archivo el nombre que le queremos poner a nuestro servidor.
Por ejemplo: Osorno
- vi /etc/nodename
- vi /etc/hostname.e1000g0
- vi /etc/inet/ipnodes
- Despues que editamos estos archivos, reiniciamos nuestro servidor para probar los cambios y
nos aseguramos que funcionen correctamente de esta forma: - Una vez que reiniciamos nuestro sistema ingresamos el siguiente comando.
Modificamos la entrada donde tenemos nuestra ip hasta que nos quede por ejemplo así:
#
# Internet host table
#
::1 localhost
127.0.0.1 localhost
192.168.0.104 Osorno
Nota: e1000g0 es el nombre de la interfaz de nuestro servidor, la cual puede ser diferente en su caso.
Agregamos a este archivo el mismo nombre de hostname que hemos ido agregando a los archivos que hemos ido modificando.
#
# Internet host table
#
::1 localhost
127.0.0.1 localhost
192.168.0.104 Osorno
# init 6
O sino de esta forma:
# svcadm restart network
bash-3.2# hostname
Osorno
lunes, 21 de julio de 2014
Apagar y reiniciar mediante comandos
Apagar y reiniciar mediante comandos
Muchas veces queremos saber cómo
apagar el ordenador, reiniciarlo… cada uno transcurrido un tiempo
determinado o a una hora exacta, bueno, acá les dejo cómo hacer esto
desde la terminal:
Para apagar la PC:
kzkggaara@geass:~$ sudo shutdown -h now
Nota: Es necesario ingresar nuestro password de root ya que se requiere permisos administrativos.
Para apagar la PC luego de un tiempo determinado:Nota: Es necesario ingresar nuestro password de root ya que se requiere permisos administrativos.
kzkggaara@geass:~$ sudo shutdown -h +«tiempo-deseado»
Deben cambiar “«tiempo-deseado»” por el número o cantidad de minutos a esperar antes de apagar el sistema.
Ejemplo: sudo shutdown -h +10 //El sistema se apagará a los 10 minutos de haber introducido esta línea de comando.
Nota: Es necesario ingresar nuestro password de root ya que se requiere permisos administrativos.
Para apagar la PC a una hora determinada:Deben cambiar “«tiempo-deseado»” por el número o cantidad de minutos a esperar antes de apagar el sistema.
Ejemplo: sudo shutdown -h +10 //El sistema se apagará a los 10 minutos de haber introducido esta línea de comando.
Nota: Es necesario ingresar nuestro password de root ya que se requiere permisos administrativos.
kzkggaara@geass:~$ sudo shutdown -h «hora-deseada»
Deben cambiar “«hora-deseada»” por lógicamente la hora a la que desean que se apague el sistema. Reloj en formato de 24 horas, es decir; de 0 a 23.
Ejemplo: sudo shutdown -h 22:30 //El sistema se apagará a las 22 con 30 minutos, o sea; a las 10 y media de la noche.
Nota: Es necesario ingresar nuestro password de root ya que se requiere permisos administrativos.
Para reiniciar la PC cualquiera de los siguientes:Deben cambiar “«hora-deseada»” por lógicamente la hora a la que desean que se apague el sistema. Reloj en formato de 24 horas, es decir; de 0 a 23.
Ejemplo: sudo shutdown -h 22:30 //El sistema se apagará a las 22 con 30 minutos, o sea; a las 10 y media de la noche.
Nota: Es necesario ingresar nuestro password de root ya que se requiere permisos administrativos.
kzkggaara@geass:~$ sudo shutdown -r now
kzkggaara@geass:~$ sudo reboot
Nota: Es necesario ingresar nuestro password de root ya que se requiere permisos administrativos. Además, cualquiera de las dos líneas anteriores hacen lo mismo; reiniciar la PC.
Para reiniciar la PC luego de un tiempo determinado:kzkggaara@geass:~$ sudo reboot
Nota: Es necesario ingresar nuestro password de root ya que se requiere permisos administrativos. Además, cualquiera de las dos líneas anteriores hacen lo mismo; reiniciar la PC.
kzkggaara@geass:~$ sudo shutdown -r +«tiempo-deseado»
Deben cambiar “«tiempo-deseado» ” por el número o cantidad de minutos a esperar antes de reinicie el sistema.
Ejemplo: sudo shutdown -r +10 //El sistema se reiniciará a los 10 minutos de haber introducido esta línea de comando.
Nota: Es necesario ingresar nuestro password de root ya que se requiere permisos administrativos.
Para reiniciar la PC a una hora determinada:Deben cambiar “«tiempo-deseado» ” por el número o cantidad de minutos a esperar antes de reinicie el sistema.
Ejemplo: sudo shutdown -r +10 //El sistema se reiniciará a los 10 minutos de haber introducido esta línea de comando.
Nota: Es necesario ingresar nuestro password de root ya que se requiere permisos administrativos.
kzkggaara@geass:~$ sudo shutdown -r «hora-deseada»
Deben cambiar “«hora-deseada»” por lógicamente la hora a la que desean que se reinicie el sistema. Reloj en formato de 24 horas, es decir; de 0 a 23.
Ejemplo: sudo shutdown -r 22:30 //El sistema se reiniciará a las 22 con 30 minutos, o sea; a las 10 y media de la noche.
Nota: Es necesario ingresar nuestro password de root ya que se requiere permisos administrativos.
Deben cambiar “«hora-deseada»” por lógicamente la hora a la que desean que se reinicie el sistema. Reloj en formato de 24 horas, es decir; de 0 a 23.
Ejemplo: sudo shutdown -r 22:30 //El sistema se reiniciará a las 22 con 30 minutos, o sea; a las 10 y media de la noche.
Nota: Es necesario ingresar nuestro password de root ya que se requiere permisos administrativos.
domingo, 20 de julio de 2014
Bienvenidos al Blog
Hola Amigos:
Bienvenidos a esta nueva pagina para el informático
Donde podemos ver noticias de distintas áreas de la informática
desde el monitoreo, hasta la programación.
Bienvenidos a esta nueva pagina para el informático
Donde podemos ver noticias de distintas áreas de la informática
desde el monitoreo, hasta la programación.
Suscribirse a:
Entradas (Atom)













